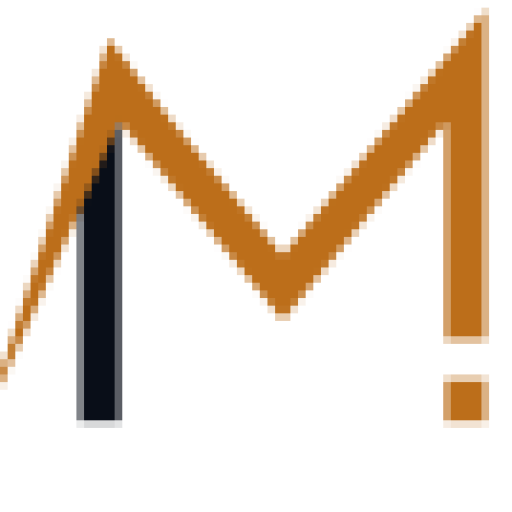Guia: Como usar o Trello para projetos
Acompanhe a seguir um tutorial completo para você que quer aprender a como usar o Trello para projetos e em sua rotina empreendedora, ou para organizar suas atividades em equipe.

Por CLEOMIR SANTOS
Neste artigo, iremos abordar termos específicos da ferramenta e também, ensinaremos como usar o Trello e seus recursos básicos.
O Trello é uma ferramenta poderosa que pode funcionar como uma lista pessoal para organização de atividades ou até mesmo, como um sistema de gerenciamento de projetos para organizar e atribuir tarefas a todos colaboradores de uma empresa.
Dessa forma, ele pode servir como um “pulo do gato” para gerir seus projetos, mas algumas pessoas sentem dificuldade em usá-lo.
Por isso, estamos aqui para te mostrar como usar o Trello de maneira simples e objetiva.
Só para ilustrar, o Trello foi inspirado pelo sistema de gerenciamento de projetos Kanban, que utiliza listas e cartões para organizar tarefas em um fluxo de trabalho. No Kanban, cada lista é uma fase do seu fluxo de trabalho, e as tarefas se movem da esquerda para direita através das listas, tudo isso à medida que avançam em cada etapa.
É claro, você pode usar o Trello como quiser. Por exemplo, você pode usá-lo para organizar projetos da rotina da sua casa, ou home office, pode também usar para organizar suas receitas, ou até mesmo, para gerenciar as ações de uma campanha RPG no jogo Dungeons & Dragons.
Em suma, não existem limites para o que você pode fazer com o Trello.
Você pode acessar os seus projetos a partir de um navegador na internet ou no seu celular. O Trello também disponibiliza aplicativos para Windows ou Mac, se você optar por não usar um navegador como Chrome, Edge ou Firefox.
Como usar o Trello
- Como criar um quadro no Trello
- Como criar listas no Trello
- Adicionar cartões às listas
- Insira cartões e defina datas de vencimento
- Adicione etiquetas aos cartões
- Pesquise seus cartões com atalhos
- Veja suas tarefas em um calendário
Como criar um quadro no Trello
Nada acontece no Trello a menos que você crie um quadro. Dito isso, para começarmos do começo rsrsrs, devemos criar um.
Abra o Trello no seu navegador e crie uma conta ou faça login com sua conta do Google.
Em seguida, siga essas instruções para criar um quadro:
1 – Em Quadros Pessoais, clique na caixa que diz: Criar novo quadro…
2 – Defina um nome. Você também pode escolher entre uma cor ou um fundo padrão aqui, mas podendo ser alterado mais tarde;
3 – Se você tiver várias pessoas em sua equipe, seleciona quais são as que terão acesso ao projeto como administrador.
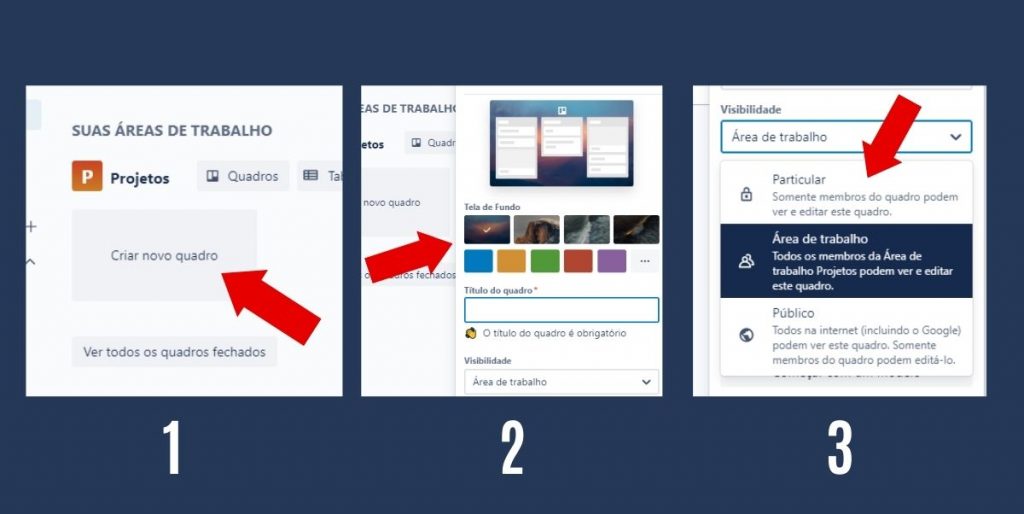
Seu projeto agora irá aparecer na página inicial do Trello ao lado de qualquer outro que você possa ter no futuro. Eles serão classificados por equipes se você tiver participação em outros projetos usando sua conta.
Caso não tenha um time configurado, você pode adicionar membros ao seu projeto um de cada vez. Para isso, siga essas etapas:
1 – Abra o quadro da sua página inicial do Trello. Na parte superior do quadro no lado esquerdo da página, clique no botão Compartilhar;
2 – Encontre pessoas inserindo seu endereço de e-mail ou nome de usuário da conta deles no Trello. Você também poderá criar um link compartilhável para enviar a alguém que você não possua essas informações;
3 – Depois de digitar todos os nomes dos membros que deseja adicionar, clique em Enviar convite.

Agora com membros em seu projeto, você poderá atribuir tarefas e ter conversas nos tópicos de comentários dentro dos cartões.
Como criar listas no Trello
Bem, já que você já possui um quadro e com ele membros de sua equipe, você precisará organizar suas tarefas. E é exatamente com isso que as listas no Trello irão te ajudar.
Por exemplo, você pode criar três listas com esses nomes: A Fazer, Em Andamento e Concluídos. Ou, você pode definir uma lista para cada membro da sua equipe, e assim inserir as tarefas atribuídas individualmente.
Criar uma lista é bem simples:
- Abra o quadro onde você quer criar uma lista. À direita de suas listas (ou sob o nome do quadro se você ainda não tiver listas), clique em Adicionar uma lista.
- Escolha um nome para sua lista e clique em Adicionar lista.
- Na parte inferior de suas listas, agora você terá um botão para adicionar cartões.

Como criar cartões no Trello
Dando continuidade, você precisará adicionar alguns cartões à sua lista. Você verá um monte de opções, mas nós vamos mostrar o básico.
- Na parte inferior da lista, clique em Adicionar um cartão.
- Defina um nome para o título do cartão.
- Clique em Adicionar cartão.
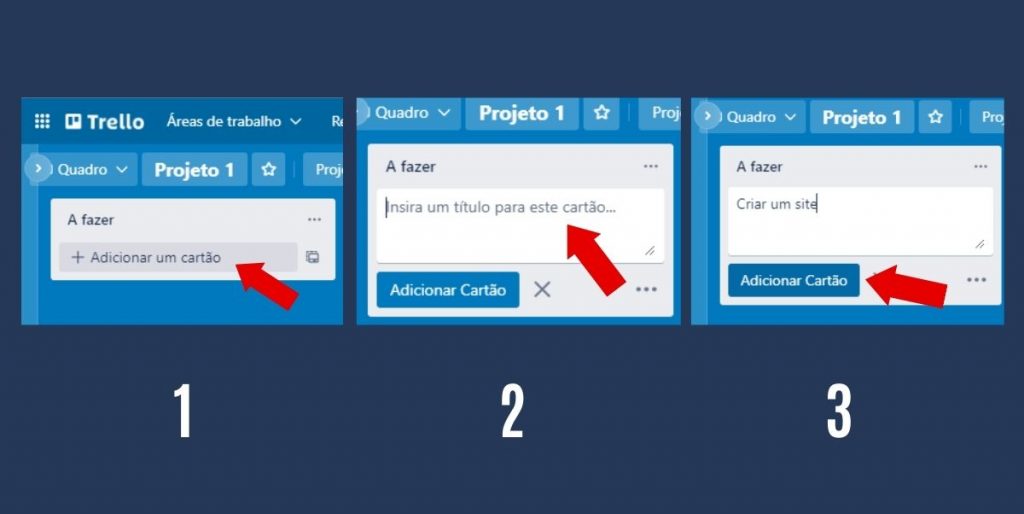
Quando você clica em um cartão, você pode adicionar uma descrição ou comentários, dessa forma, todos os envolvidos no projeto poderão visualizar.
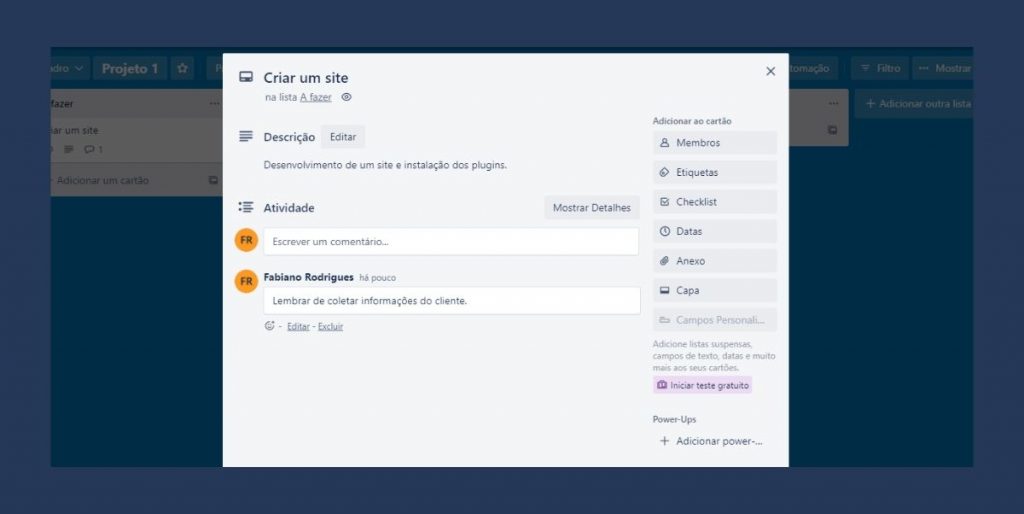
Você também pode adicionar um check-list, etiquetas e anexar arquivos por esta tela. Vale a pena explorar o que os cartões podem fazer ao organizar as tarefas para seus projetos.
Como atribuir cartões no Trello definir prazos
Os cartões possuem vários recursos, mas dois dos mais úteis são adicionar membros e datas de vencimento.
Se você está trabalhando com uma equipe, você vai querer saber quem está trabalhando em uma tarefa ou garantir que as pessoas sejam informadas das atualizações no projeto.
Mesmo se você usar o Trello para projetos pessoais, as datas de vencimento podem ajudar a acompanhar quando as atividades precisam ser realizadas.
O Trello permite adicionar um ou mais usuários — chamados de membros — a um determinado cartão. Se você atribuir apenas uma pessoa a um cartão, esta é uma abreviação útil para quem estiver com uma atividade atribuída. Isso só funciona realmente se você ficar com um membro por cartão.
No entanto, você pode adicionar vários membros a um cartão para que todos confiram as atualizações sobre uma tarefa específica.
Todos os membros de um cartão receberão notificações quando alguém comentar em um cartão, ou quando uma data estiver próxima de vencer, um cartão é movido ou arquivado ou anexos são adicionados a um cartão.
Para adicionar alguém a um cartão, siga os passos abaixo:
- Clique no cartão que deseja atribuir aos usuários.
- No lado direito do cartão, clique no botão Membros.
- Pesquise os usuários em sua equipe e selecione cada um para adicioná-los.

Você poderá ver a foto de qualquer pessoa que você adicionou a um cartão na lista, que é útil para saber quem está fazendo o quê. Em seguida, você irá adicionar datas (prazos) para manter todos nos trilhos. Para adicionar uma data de vencimento, siga estas etapas:
- Clique no cartão que deseja adicionar uma data de vencimento.
- No lado direito do cartão, clique em Data de Vencimento.
- Selecione uma data na ferramenta calendário, adicione uma hora e clique em Salvar.
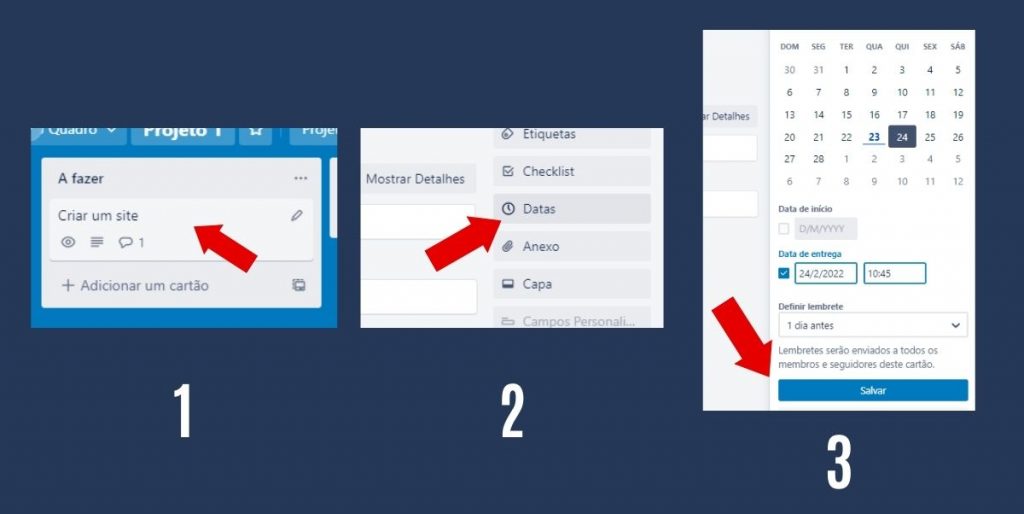
Como os membros do cartão, as datas de vencimento aparecerão em cartões em suas listas. Datas que estão a menos de 24 horas, receberão um rótulo amarelo, isso é útil para que você não esqueça do prazo estipulado para tal atividade. Os cartões que já estiverem vencidos aparecerão em vermelho.
Como adicionar etiquetas aos cartões no Trello
Dentre tantos recursos existentes nos cartões do Trello, um em particular permite que as pessoas adicionem etiquetas coloridas aos cartões, o que ajuda a identificar os tipos de tarefas de um cartão, ou a que grupo pertence, mesmo quando movido para outra lista.
Você poderá definir para cada rótulo, uma cor, um nome ou ambos.
Siga as etapas abaixo para adicionar etiquetas:
- Clique no cartão ao que deseja adicionar uma etiqueta.
- No lado direito, clique em Etiquetas.
- Selecione uma na sua lista de etiquetas disponíveis. Por padrão, isso incluirá várias cores pré-escolhidas. Clique no ícone de edição ao lado para adicionar um título, se preferir.
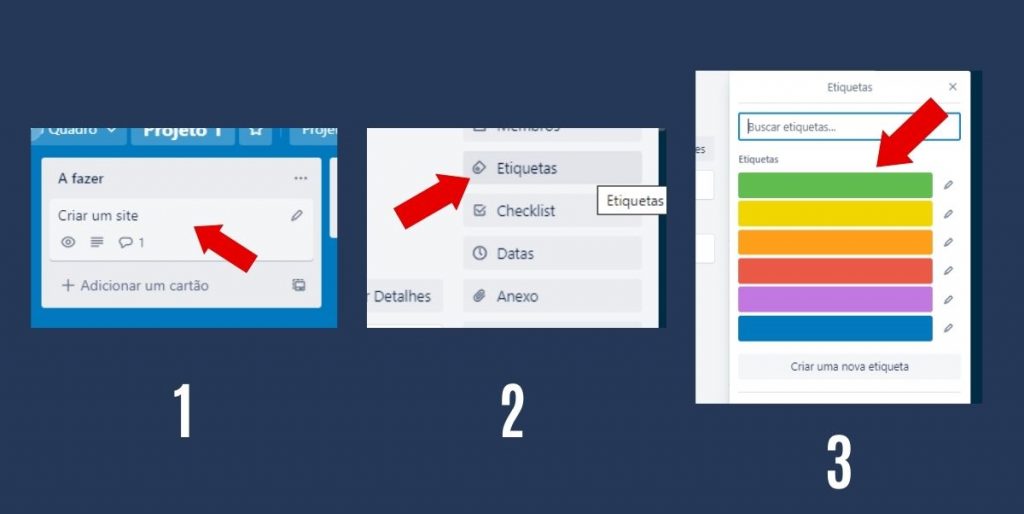
Uma vez que as etiquetas são adicionadas aos cartões, você verá um pequeno retângulo colorido no cartão quando estiver visualizando suas listas. De relance, vai ficar mais ou menos assim.
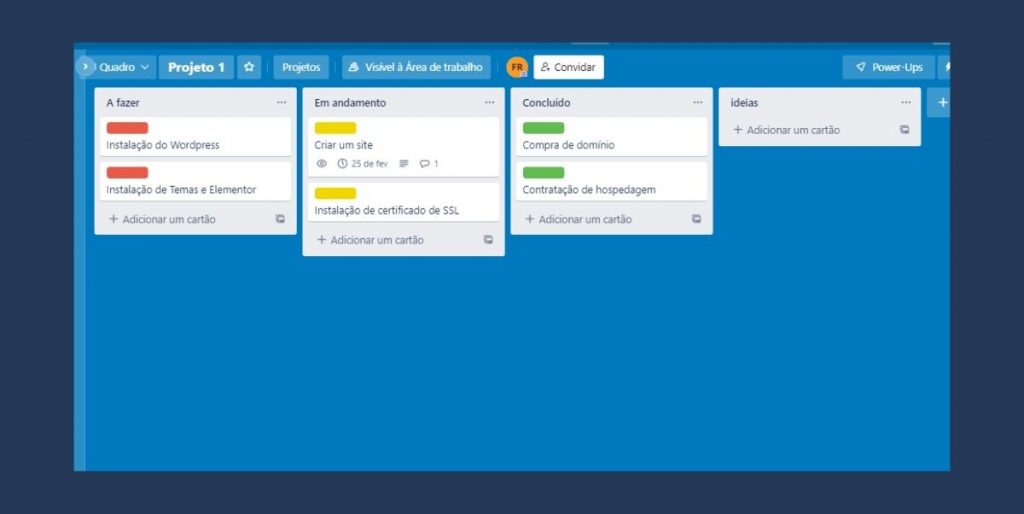
Você pode adicionar várias etiquetas a um único cartão. Por padrão, você só verá as cores de cada uma, mas ao clicar nelas, você poderá ver os títulos para essas etiquetas também.
Como pesquisar no Trello usando atalhos
Quando se tratam de trabalhos pessoais, pode ser simples visualizar todo projeto, mas quanto maior a quantidade de listas em um quadro, especialmente em projetos com várias pessoas, por isso você irá precisar usas as pesquisas.
Dito isso, separamos alguns atalhos que podem te ajudar a encontrar o que você está procurando.
- B: Abre o menu Quadros. A partir daqui você pode procurar e alternar entre seus projetos.
- /: Abre a caixa de pesquisa. A partir daqui você pode pesquisar seus cartões e listas para ser direcionado para o cartão que você quiser.
- F: Abre a caixa de diálogo do filtro. A partir daqui você pode filtrar cartões por palavras-chave, etiquetas, membros ou data de vencimento. Qualquer coisa que não corresponda aos seus critérios será ocultada até que você remova os filtros.
Existem outros atalhos úteis que você pode usar, desde a inclusão de datas e etiquetas pendentes até cartões de movimentação ou edição. Alguns deles economizam um clique ou dois, mas os atalhos de pesquisa serão os mais valiosos.
Você pode encontrar uma lista completa dos atalhos de teclado do Trello aqui.
Visualize suas tarefas em um calendário
Pode visualizar as datas de vencimento em seus cartões é muito útil, mas você também pode querer vê-los em um outro formato muito bacana, o calendário.
Na sua visualização padrão, o Trello não mostra esse recurso, mas você pode adicioná-lo com o que eles chamam de Power-Up. A versão gratuita do Trello permite que você habilite apenas um Power-Up, e a visualização do calendário é uma das mais úteis.
Para habilitar o calendário (ou qualquer outro Power-Up), siga estas etapas:
- No lado direito da tela, sob o ícone do perfil, clique em Mostrar Menu.
- Clique em Power-Ups.
- Pesquise por “Calendário” e adicione o recurso.
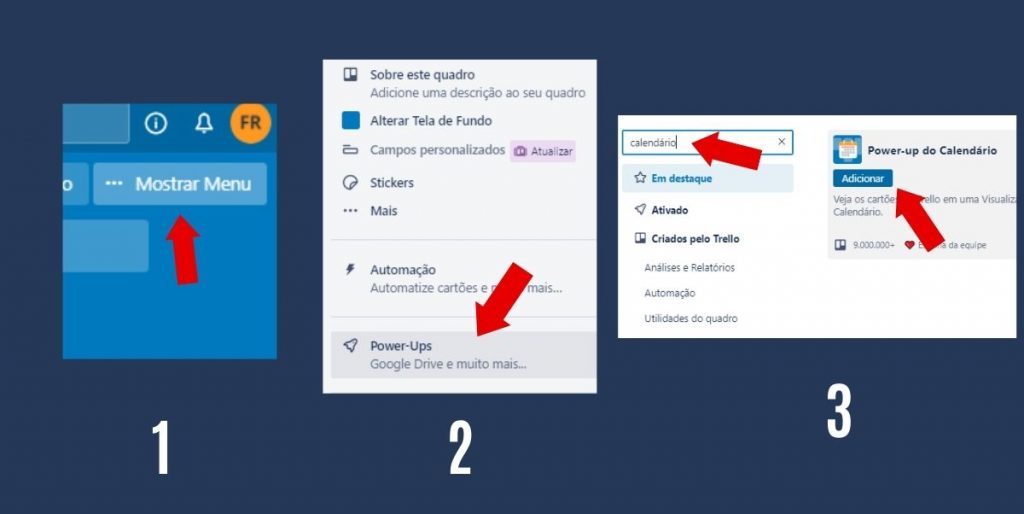
Depois disso, você verá um novo botão ao longo da parte superior da placa, ao lado do botão Menu, rotulado calendário. Clique neste botão para abrir a exibição do calendário. Todos os cartões que tiver com datas de vencimento anexadas aparecerão aqui.
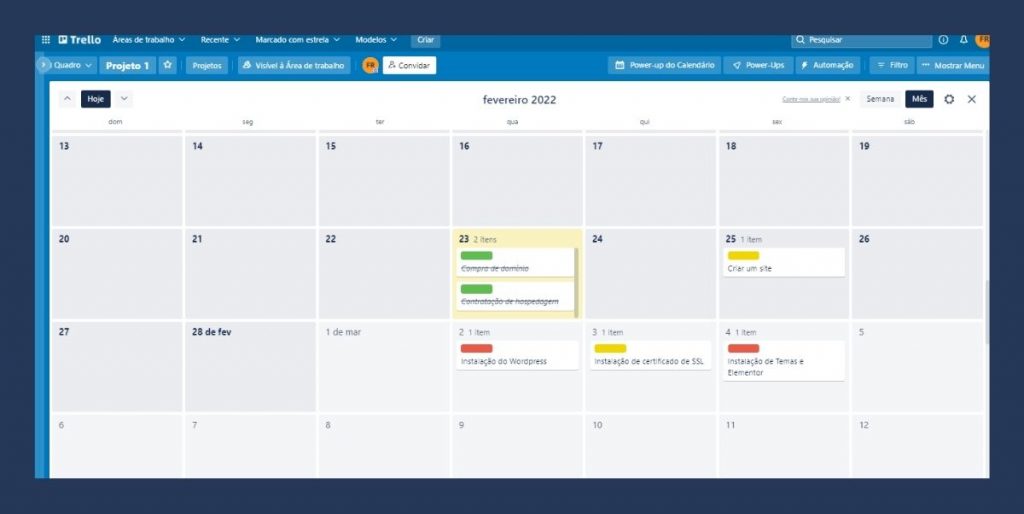
A exibição do Calendário é uma das Power-Ups mais simples, mas você pode adicionar outros, que são mais poderosos.
Por exemplo, você pode usar o Zapier Power-Up para adicionar automaticamente cartões ao seu Calendário do Google, adicionar lembretes para cumprir atividades da sua lista nos projetos, e muito mais.
Por fim, a força do Trello está em sua flexibilidade. Você pode usá-lo como uma simples coleção de listas contendo atividades a fazer, ou todo um sistema de produtividade.
Uma vez que você tenha dominado o básico, você será capaz de usá-lo para qualquer projeto e o que melhor funciona para você. Continue nos acompanhando para aprender mais sobre marketing digital, redes sociais e outras ferramentas além do Trello.